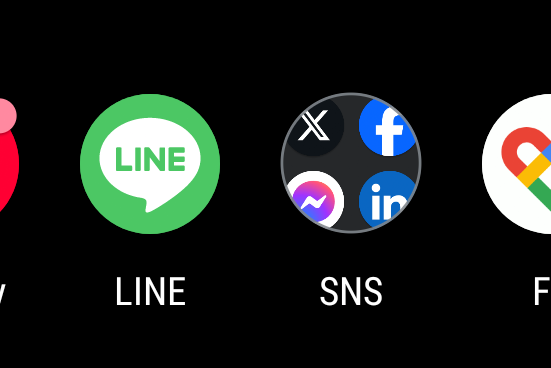googleファミリーリンク、子供のスマホ管理にはとてもいいです。しかも無料。
でも、保護者を追加する方法が分かりにくい。ということで、ご紹介します。一言でいうと、ファミリーリンクでつなぐ前に、保護者をファミリーグループに入れてないとイカンのです。
追加の前提
すでに、ひとりの親がgoogleファミリーリンクでひとりの子供を管理できている状態とします。
つまり、親にも子供にも、googleアカウントがあって、ファミリーリンクアプリが導入されているという状態。
そもそも、ファミリーリンクの入れ方からわからない、という方はこちらをどうぞ。
-

-
子供のgoogleアカウントを作る手順。無料で利用時間やアプリの制限もできます。
Googleアカウント。自分のだったら、端末が届いてから設定すりゃいいや、と思うわけですが、子供用なら、あらかじめ用意するのが良さそうです。親の端末からあれこれやるので、私は端末を買ってから届くまでの ...
続きを見る
保護者追加する手順
保護者を追加する手順は以下の通りです。操作はすべて、親の端末から行えます。
- 追加したい保護者(以下、親2と書きます)のgoogleアカウントを作ります。
- すでに関連づけてある親(以下、親1)の端末で、ファミリーリンクアプリを立ち上げ、左肩メニューを選びます。
- 「ファミリーを管理」を選びます。
- 「Googleで設定した家族」というgoogleアカウントのページに移動するので、「招待状を送信」を選びます。
- 「家族の招待」という画面になるので、親2のgmailアドレスを入れて「送信」します。
- 親2の端末から、届いた招待メールを基に、ファミリーグループに入ります。
- 親1の端末から、上述④の「Googleで設定した家族」ページへふたたび行くと、親2がファミリーグループに入っています。
- そのまま親1の画面で、親2のアカウントを選ぶと、「ファミリーメンバーの詳細」という画面へ行きます。
- ファミリーメンバーの詳細 画面から、保護者に追加するボタンを選びます。
- これで、親2が保護者に追加されました。googleマップから子供のスマホがある場所もわかりますし、ファミリーリンクアプリを入れたら、管理操作もできます。
それぞれの手順での画面
以下、画像を載せて解説していきますね。番号は、上の手順にそろえてありますので、一部飛んでいます。
手順② ファミリーリンクアプリから、左肩のメニューを選ぶ
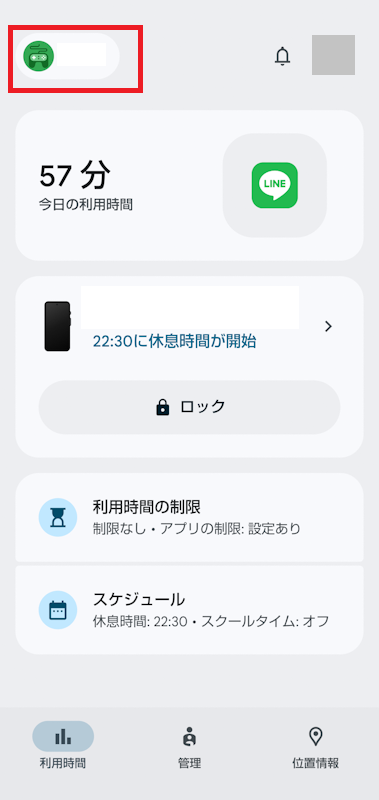
手順③ 「ファミリーを管理」を選ぶ
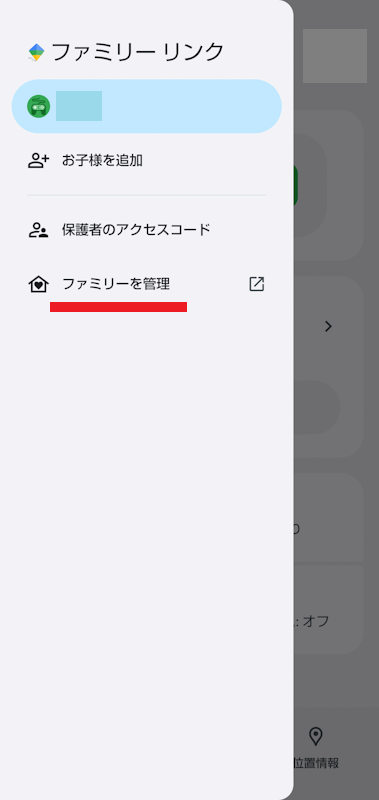
手順④ 設定した家族 画面から「招待状を送信」を選ぶ
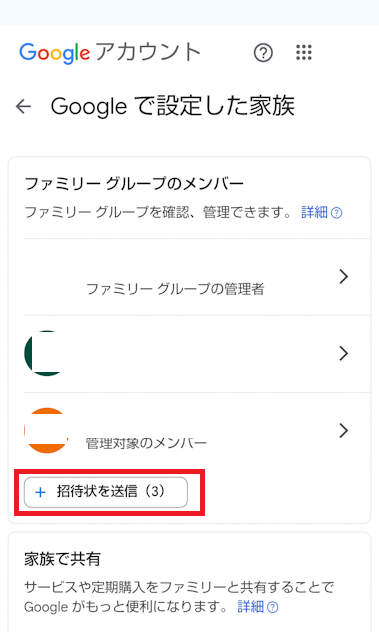
手順⑤ 「家族の招待」画面で、ユーザを選ぶかメルアドを入れるなどして招待を送信
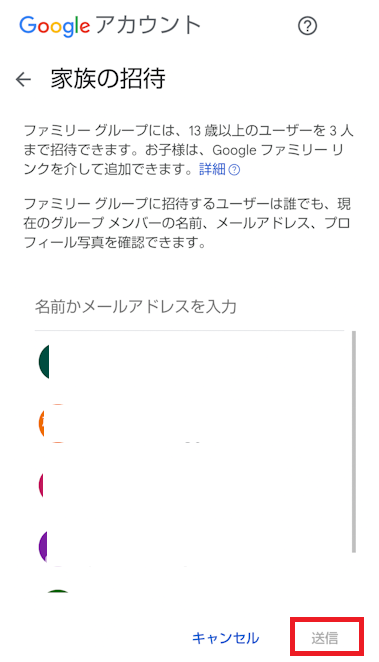
手順⑥ 招待された親2の端末で、届いた招待メールから家族グループに参加する
手順⑦、⑧ 「googleで設定した家族」画面(前述④)へ行き、招待した保護者を選ぶ
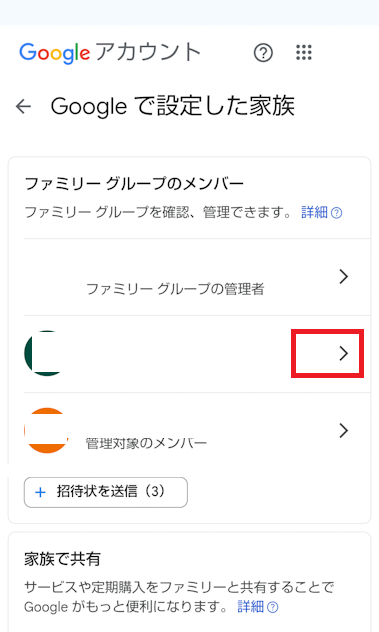
手順⑨ 「ファミリーメンバーの詳細」から、保護者に追加する。
下の画像は、追加済みの画面を使っているので、ボタンの名前が少し違いますが、正式には「保護者の権限を付与する」ボタンです。
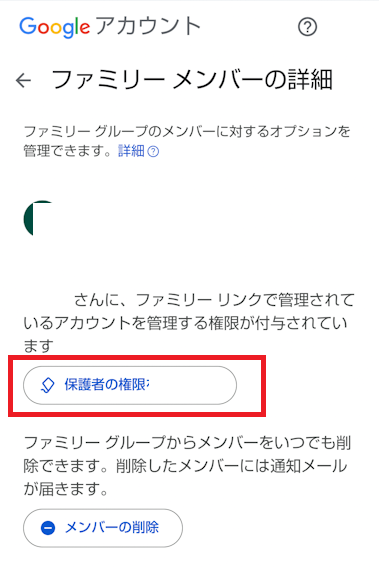
以上で保護者の追加は完了です。ご参考まで。